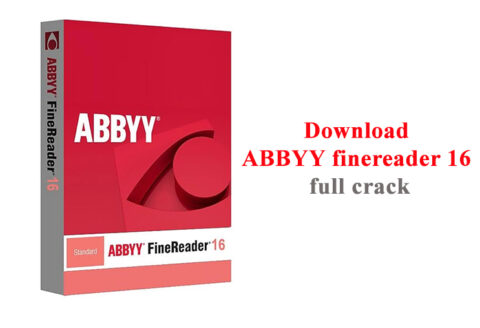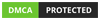Trong thời đại số hóa hiện nay, việc xử lý tài liệu một cách nhanh chóng và chính xác đã trở thành nhu cầu thiết yếu của nhiều cá nhân và doanh nghiệp. ABBYY FineReader 16 là một trong những phần mềm hàng đầu giúp bạn giải quyết các vấn đề liên quan đến chuyển...
Cách tạo link Google Meet đơn giản nhất
Để tạo một cuộc họp trực tuyến bằng Google Meet và có một liên kết để chia sẻ với người khác, bạn có thể thực hiện bằng nhiều cách dựa theo thiết bị mà bạn đang có. Trong bài viết này blog Tài Liệu Tin Học sẽ hướng dẫn các cách tạo link Google Meet đơn giản nhất.

Mục lục
Cách tạo link Google Meet trên máy tính
Để tạo link Google Meet trên máy tính, bạn có thể thực hiện các bước sau:
Bước 1: Đăng nhập vào tài khoản Google của bạn: Đảm bảo bạn đã đăng nhập vào tài khoản Google trên trình duyệt web của mình.
Bước 2: Truy cập Google Meet: Mở trình duyệt web của bạn và truy cập trang web Google Meet tại địa chỉ https://meet.google.com/.
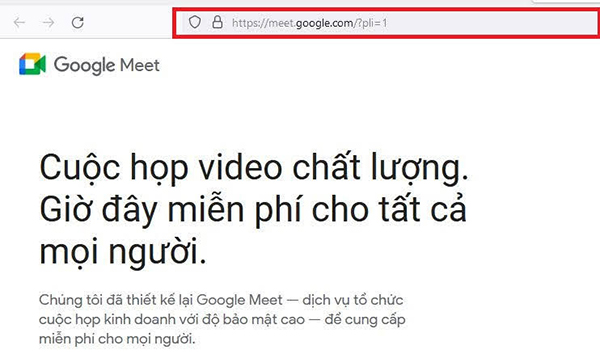
Bước 3: Tạo cuộc họp mới:
-
- Trên trang chính của Google Meet, bạn có thể nhấp vào nút “Tham gia hoặc tạo cuộc họp”.
- Hoặc bạn có thể truy cập trực tiếp vào địa chỉ https://meet.google.com/ để bắt đầu tạo cuộc họp mới.
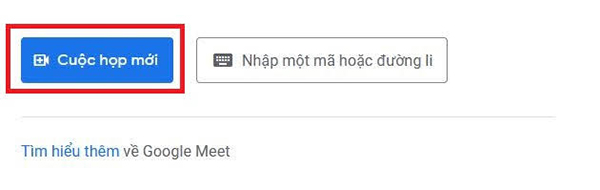
Bước 4: Chọn tùy chọn tạo cuộc họp:
-
- Bạn có thể tạo cuộc họp ngay lập tức bằng cách nhấp vào nút “Gặp ngay” (Start Instantly).
- Hoặc bạn có thể tùy chỉnh cài đặt cuộc họp bằng cách nhấp vào biểu tượng bánh răng (cài đặt) ở góc dưới bên phải của cửa sổ để thay đổi các tùy chọn như thời gian bắt đầu, tắt/bật video và âm thanh, và cài đặt an toàn.
Bước 5: Bắt đầu cuộc họp: Sau khi bạn đã cài đặt tùy chọn cuộc họp theo mong muốn, bạn có thể nhấp vào nút “Bắt đầu cuộc họp” (Start Meeting) để khởi đầu cuộc họp trực tuyến.
Bước 6: Lấy link chia sẻ: Khi cuộc họp đã bắt đầu, bạn có thể nhấp vào biểu tượng “Liên kết chia sẻ” (Share Link) ở phía trên cùng bên phải của cửa sổ cuộc họp hoặc bấm tổ hợp phím Ctrl + C để sao chép liên kết cuộc họp.

Bước 7: Chia sẻ link: Bạn có thể chia sẻ liên kết cuộc họp này với các người tham gia bằng cách gửi nó qua email, tin nhắn, hoặc qua các kênh liên lạc khác.
Liên kết cuộc họp sẽ cho phép người khác tham gia vào cuộc họp của bạn. Đảm bảo bạn kiểm soát quyền truy cập và bảo mật cuộc họp bằng cách cấu hình các tùy chọn an toàn cần thiết trong cài đặt cuộc họp.
Cách tạo link Google Meet trên điện thoại
Để tạo link Google Meet trên điện thoại di động của bạn (sử dụng ứng dụng Google Meet), bạn có thể thực hiện các bước sau:
Bước 1: Đảm bảo bạn đã cài đặt ứng dụng Google Meet trên điện thoại của mình. Nếu chưa, bạn có thể tải ứng dụng này từ cửa hàng ứng dụng của bạn (Google Play Store cho Android hoặc App Store cho iOS).

Bước 2: Đăng nhập vào tài khoản Google của bạn: Mở ứng dụng Google Meet và đăng nhập vào tài khoản Google của bạn nếu chưa đăng nhập.
Bước 3: Tạo cuộc họp mới:
-
- Trên màn hình chính của ứng dụng, bạn có thể nhấn vào nút “+” hoặc “Tham gia hoặc tạo cuộc họp” (Join or start a meeting).
- Hoặc bạn có thể chạm vào biểu tượng “Tạo cuộc họp mới” (New meeting) trên màn hình chính.
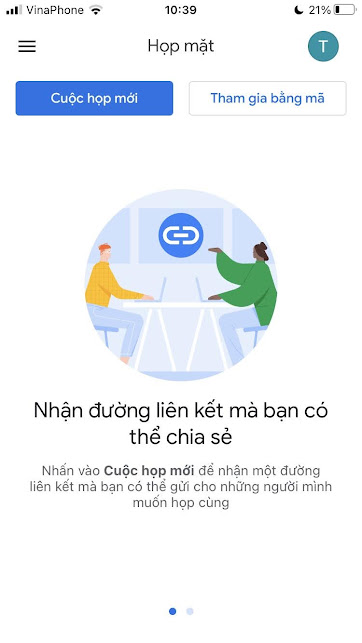
Bước 4: Chọn tùy chọn tạo cuộc họp:
-
- Bạn có thể tạo cuộc họp ngay lập tức bằng cách nhấn vào nút “Gặp ngay” (Start instant meeting).
- Hoặc bạn có thể tùy chỉnh cài đặt cuộc họp bằng cách nhấn vào biểu tượng bánh răng (cài đặt) và thay đổi các tùy chọn như thời gian bắt đầu, tắt/bật video và âm thanh, và cài đặt an toàn.
Bước 5: Bắt đầu cuộc họp: Sau khi bạn đã cài đặt tùy chọn cuộc họp theo mong muốn, bạn có thể nhấn vào nút “Bắt đầu cuộc họp” (Start meeting) để khởi đầu cuộc họp trực tuyến.
Bước 6: Lấy liên kết chia sẻ: Khi cuộc họp đã bắt đầu, bạn có thể nhấn vào biểu tượng “Chia sẻ liên kết” (Share link) hoặc biểu tượng “Chia sẻ cuộc họp” (Share meeting) để sao chép liên kết cuộc họp.

Bước 7: Chia sẻ liên kết: Bạn có thể chia sẻ liên kết cuộc họp này với các người tham gia bằng cách gửi nó qua tin nhắn, email, hoặc các ứng dụng khác trên điện thoại của bạn.
Cách tạo link Google Meet từ lịch Google
Để tạo một liên kết đến cuộc họp Google Meet từ Lịch Google, bạn có thể tuân theo các bước sau:
Bước 1: Truy cập Lịch Google: Đăng nhập vào tài khoản Google của bạn và truy cập Lịch Google tại địa chỉ https://calendar.google.com/.
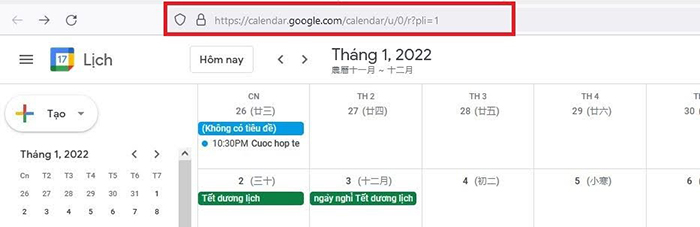
Bước 2: Tạo sự kiện mới: Trên bên trái của màn hình Lịch, bạn có thể nhấp vào nút “+ Tạo sự kiện” (Create event) để tạo một sự kiện mới.

Bước 3: Cấu hình sự kiện: Đặt tiêu đề, thời gian và ngày của sự kiện như bạn muốn. Sau đó, bạn cần thêm một phần tử họp Google Meet vào sự kiện này.

Bước 4: Thêm cuộc họp Google Meet:
-
- Để thêm cuộc họp Google Meet vào sự kiện, chọn mục “Thêm địa điểm hoặc họp Google Meet” (Add location or Google Meet).
- Trong ô tìm kiếm, bạn có thể nhập “Google Meet” hoặc chọn tùy chọn “Họp Google Meet” (Google Meet) từ danh sách đề xuất.
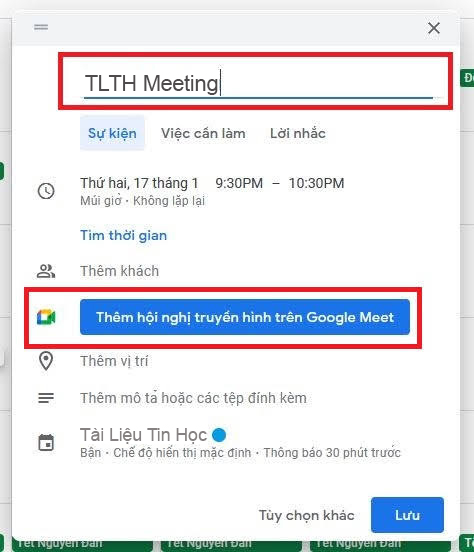
Bước 5: Lưu sự kiện: Sau khi bạn đã thêm họp Google Meet vào sự kiện, hãy nhấp vào nút “Lưu” (Save) để lưu sự kiện với thông tin cuộc họp Google Meet.
Bước 6: Tạo liên kết cuộc họp Google Meet: Sau khi bạn đã lưu sự kiện, một cuộc họp Google Meet đã được tạo và liên kết đến sự kiện này. Bạn có thể thấy liên kết này dưới phần “Họp Google Meet” của sự kiện.
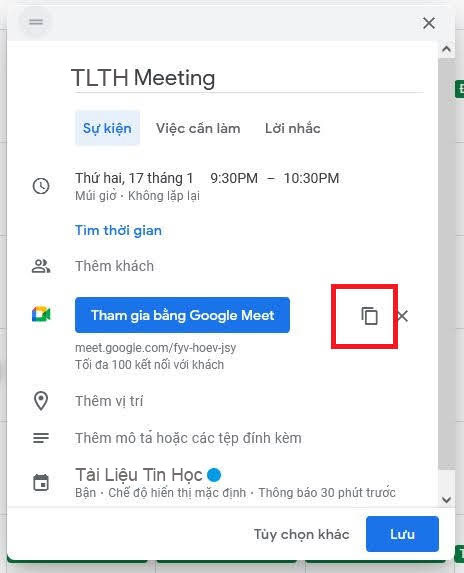
Bước 7: Chia sẻ liên kết: Để chia sẻ liên kết cuộc họp Google Meet với người tham gia, bạn có thể nhấp vào liên kết, sao chép nó, và sau đó gửi qua email hoặc tin nhắn cho họ.
Người tham gia sẽ có thể nhấp vào liên kết để tham gia vào cuộc họp Google Meet tại thời gian và ngày được lên kế hoạch trong sự kiện Lịch Google của bạn.
Hi vọng, với 3 cách tạo link Google meet bên trên sẽ giúp ích nhiều cho các bạn.
Tham khảo thêm các bài viết khác: